前回の記事で、
FX用VPSの各社比較をしましたが、
その中でメモリ1.5GBの「ABLENET」に申込みをしました。その設定方法をレポートします。
こんにちは!ブログ管理人のasajiroですー。
今日は、昨日の続きです。
FX用VPS
「ABLENET」の申込み・VPS設定方法をレポートします。
「ABLENET」は・・・お試し期間(10日)があります。
仮に申し込んだ後でも、「本契約」の手続きをしない限り請求は発生しません。
自分に出来るのか?自分にあった環境か?
を確認した上で、契約できるので有り難いですね~。
とりあえず、VPSがどんなもんか知りたい方は試してみるといいですよ。
あ、良く考えたら、VPSって国内業者の裁量トレードにも使えますね。
(業者のソフトをVPSにインストールして常駐させておけばOKだー)

さて、このABLENETのVPS。
料金が安くハイスペックなのはとてもいいんですが、
(私の環境では、明らかに1GBのVPSよりもサクサクです)
申込みした後がちょっと不親切。
サポートページは充実してるのですが、どこを見ていいのやら?
というカンジで私も迷い込んでしまいましたorz・・・。
まあ、サポートにメールしてみたら速攻で返事があったので問題ありませんでしたが、
きちんとしたマニュアルを用意してもらいたいです・・・。
(おそらく自由度が高いので、敢えてマニュアル用意してないのだと思いますが)
というわけで、これは私の場合の、
ABLENETの申込みからVPS設定までのレポートです。
参考にして下さいませ~!
まず、こちらからABLENETのトップページへ。
↓

ABLENETは、ドメインやレンタルサーバーのサービスを提供している会社です。
レンタルサーバーは262円から利用出来るみたいですね。興味がある方はご覧になって下さい。
(ドメインは高いです・・・。が、レンタルサーバーを利用すると無料で貰えるみたい)
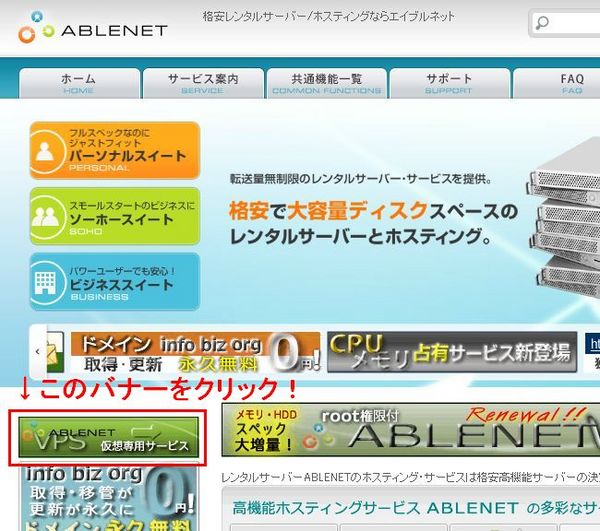
トップページにある、このバナーをクリック(横にあるデッカイバナーでもOK)。
VPSのページに飛ぶので、色々と説明をご覧になって下さい。
料金表をクリックすると・・・
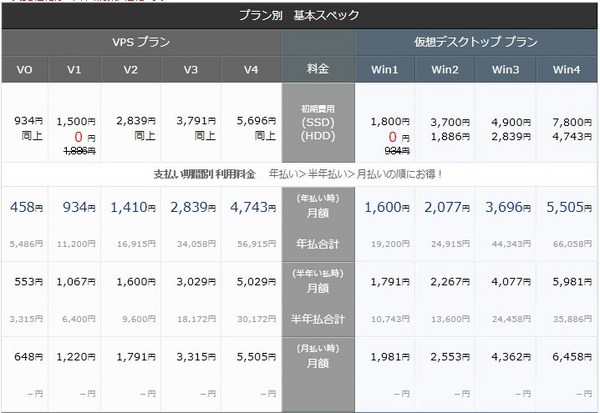
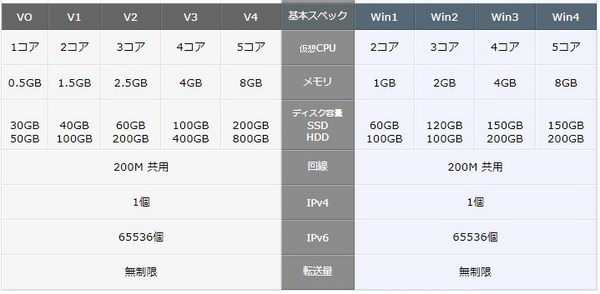
VPSのプラン別スペックがご覧頂けます。
ここでは、「v1」プランに申し込むものとして進めて行きます。
※VPSプランの場合、こちらの料金とは別に「windowsオプション1,050円」が掛かります。
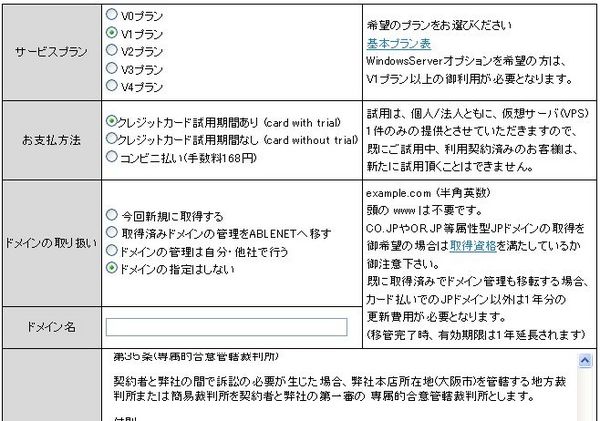
サービスプランは「v1」にチェック。
お支払い方法は「クレジットカード試用期間あり」にチェック。
ドメインの取扱いは「ドメインの指定はしない」にチェック。
「同意する」にチェックを入れて、次へ進んで下さい。
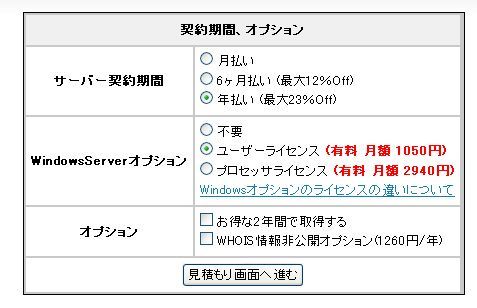
契約期間は、この中から選択して下さい。
windowsサーバーオプションは、「ユーザーライセンス」にチェック。
オプションはチェック無しで。
見積もりの画面になるので金額を確認して「申込み情報の入力、注文」に進んで下さい。
ここは問題ないかと思います。情報を入力して先に進んで下さい。
申込みが完了すると、
登録したメールアドレスにメールが届きますので、内容を確認します。
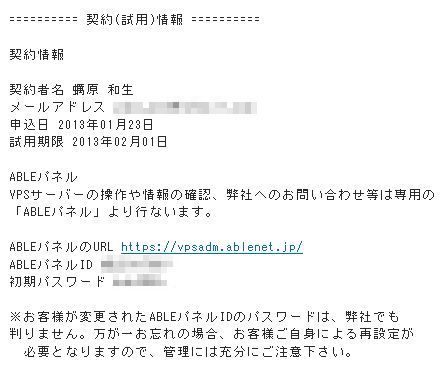
メールには契約情報とサーバー情報が記載してあるので大切に保管しましょう。
そして、「ABLEパネル」にIDと初期パスワードを使ってログイン。
※メールにサポートページのURLがありますが、とても分かりにくいです(苦笑)。
続いて、
ABLENETのVPS設定を行います。
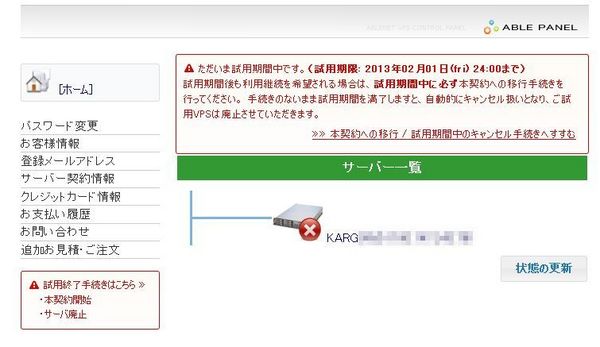
「ABLEパネル」にログインしたら、まずパスワードを変更しましょう。
このパスワードは、リモートデスクトップに接続する際に使います。
(セキュリティ上、大文字と小文字と数字が必要なようです。セキュリティレベルが低いとダメです)
パスワードを変更したら、サーバー一覧にある「サーバー」をクリック。
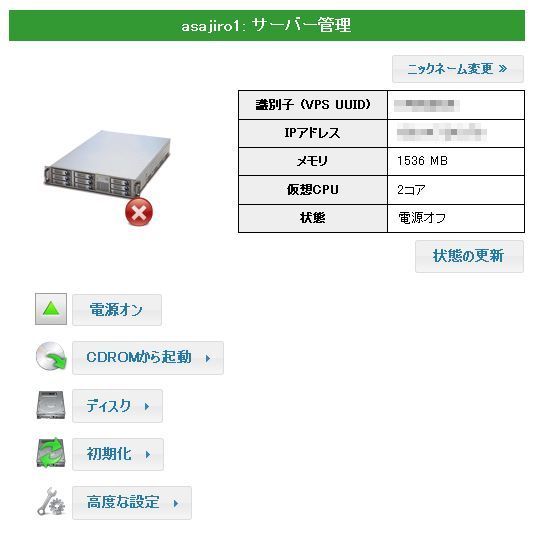
最初は「電源オフ」になってると思います。
まず、任意で「ニックネームの変更」。これは適当に「asajiro1」にしました。
次に、「初期化」をクリック。
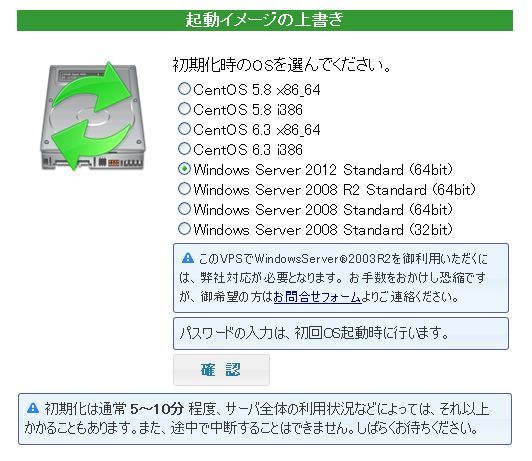
初期化時のOS選択画面になるので、お好きなOSを選択して下さい。
※出来れば使ってるパソコンと同じOSを選んだ方がいいですが、違っても問題ありません。
WindowsServer2012・・・windows7対応
WindowsServer2012R2・・・windows8対応
WindowsServer2016・・・windows10対応
「確認」をクリックしてOSがインストールされるのを待ちましょう。
はい。終了したら、サーバー側にアクセス出来るようになります。
「電源」をオンにしましょう。

コンソールをクリックします。ここからサーバー側の操作が可能です。
※この時「JAVA」プラグインの有効化してもいいか?というポップアップが出てきます。
「有効化」をクリックしましょう(ブラウザがfirefoxの場合)。
さらに「SSH Warning」と警告窓が出現しますが、構わずに「YES」をクリック。
すると、サーバー側に接続できるようになります。
表示され指示に従ってセットアップを行って下さい。
※結構待ち時間があります。全く画面が動かない時もありますが、気長に待ちましょう。
サーバーのセットアップ⇒
詳細はこちら。
セットアップが終ったら、次はWindowsサーバーのネットワーク接続です。
このネットワークの接続をしないとリモートデスクトップも接続出来ません。
サーバーのネットワーク接続⇒
詳細はこちら
ネットワーク接続が完了したら、次はリモートデスクトップの設定です。
リモートデスクトップからの接続を有効にします(セキュリティはここで設定できます)。
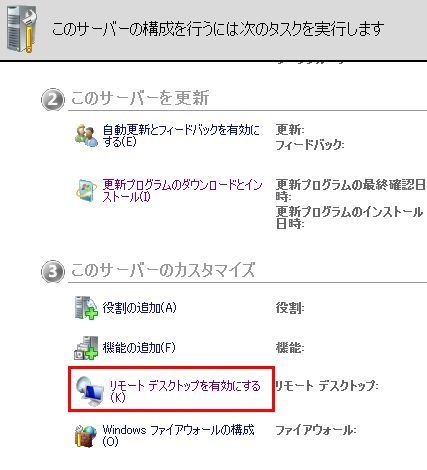
リモートデスクトップ接続⇒
詳細はこちら
※文中、ファイアウォールの例外ダイアログですが、私の場合は表示されませんでした。
そのままでOKです。
はい。
これでサーバー側の設定は終了です。お疲れ様でした!
あとは、お使いのPCから、
リモートデスクトップ接続を行います。
「スタート」⇒「全てのプログラム」⇒「アクセサリ」⇒「リモートデスクトップ接続」

「オプション」をクリック。
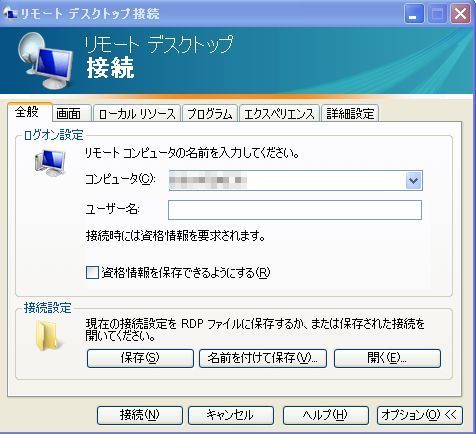
「コンピュータ名」には「サーバーのIPアドレス」を入力(数字の羅列のヤツ)
「ユーザー名」には「Administrator」と入力。
そして「接続」をクリック。
接続が上手く行けば、VPSのサーバー上にアクセス出来るようになります。
最後に「Administrator」をクリックして「パスワード」を入力して下さい。
VPSにアクセスしたら、そこはあなたの
もう一台のパソコン!
まずは、ブラウザのお気に入りをコピーすることから始めましょう!
私の場合ブラウザはFireFoxを使ってるので・・・早速インストールして「ブックマーク」も移行しました。
(簡単に出来ます。方法はグーグルなどで調べて見て下さい)
それから、
mt4を新しくインストールしたり、
必要なソフトをインストールしたり。
まっさらなPCと同じですので、色々と使いやすいようにカスタマイズしましょう!

気分は「どこでもドア」!
いつでも、どこでも、ドアをくぐれば繋がってるんだ・・・。
さて。
これで、どんなPCからでも、スマホやタブレットからでも、
VPSに接続することが可能になります。
ABLENETはお試し期間があるので、課金する前に
自分のPC環境でも出来るかどうか確認することが出来ます。
裁量をされてる方も、自動売買をされる方も、
外出中やお仕事中に「急騰」「急落」などがあった時はヤキモキすることでしょう。
そんな時に被る損失を考えると・・・VPSの費用は高くないと思います。
ま、もちろん、全く気にならない!って方はVPSなど必要ありません。
興味がある場合は、無料お試し期間をご活用あれー!
↓
 追伸。スマホからVPSにアクセスするには、専用のアプリなどが必要となります。
「スマホからVPSに接続する方法」
追伸。スマホからVPSにアクセスするには、専用のアプリなどが必要となります。
「スマホからVPSに接続する方法」・・・こちら参考にして下さい。
追伸2。お使いのPCのファイルを、VPSにコピーしておくととても便利です。というか必須!
そうすると、VPS上であなたのPCのデータに簡単にアクセス出来ます。
「リモートデスクトップ接続」⇒「オプション」⇒「ローカルリソース」⇒「詳細」をクリック。
「ドライブ」「C」「D」・・・(PCによって変わります)にチェックを入れてOKをクリック。
後は、普通に接続すればOKです。⇒
詳細はこちら
ボタンを押すと喜びます!
↓

>>>
次のページ(スマホからVPSにリモート接続する方法。自宅PCにも接続可能。)
<<<
FX用VPS比較。オススメVPSはABLENET。評価・評判は?)
FXや儲け話に興味がある方は是非どうぞ。【asajiro今日の相場眼】配信中。


★
asajiroのFX自動売買講座です。
「損しない自動売買ソフトの選び方」「32分で1万円稼ぐ裏技」などプレゼント中!

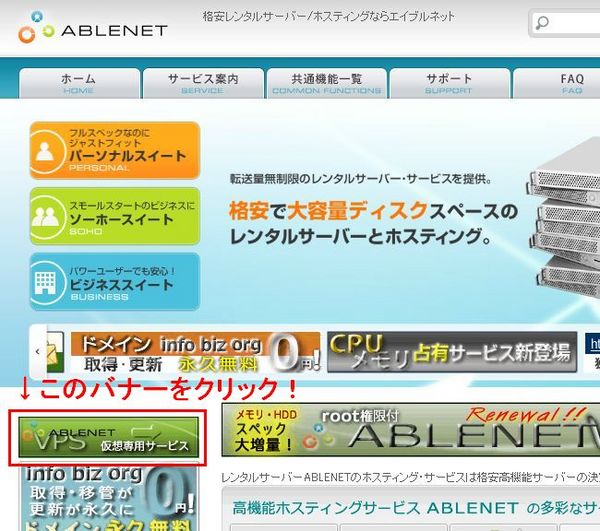
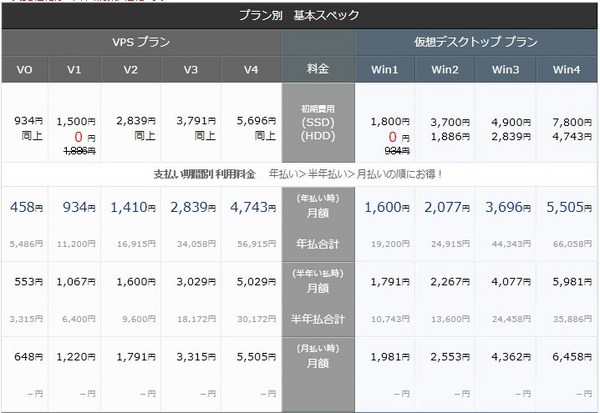
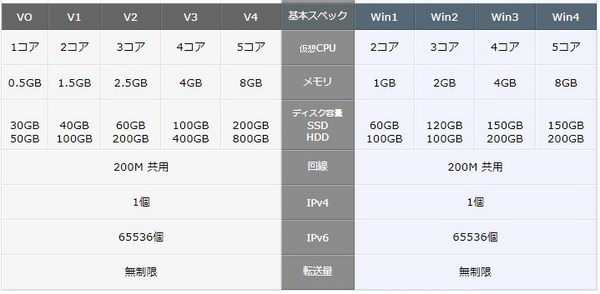
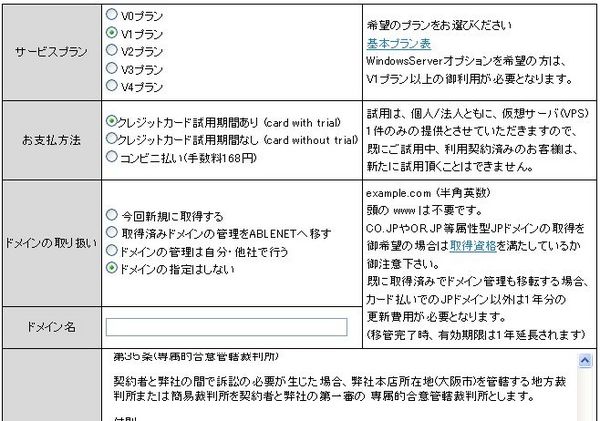
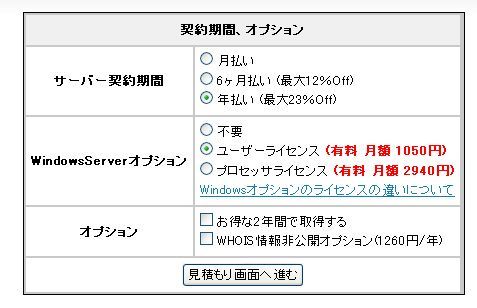
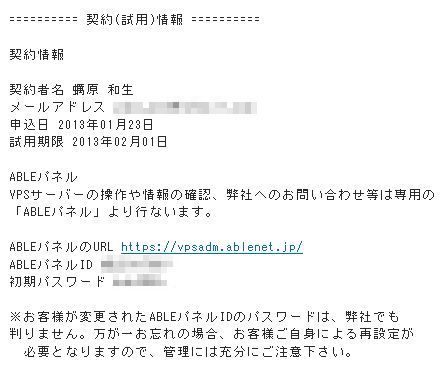
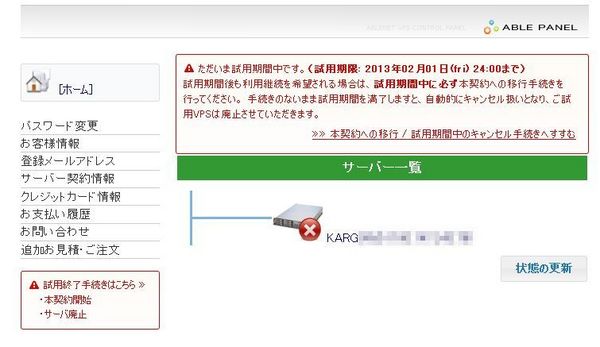
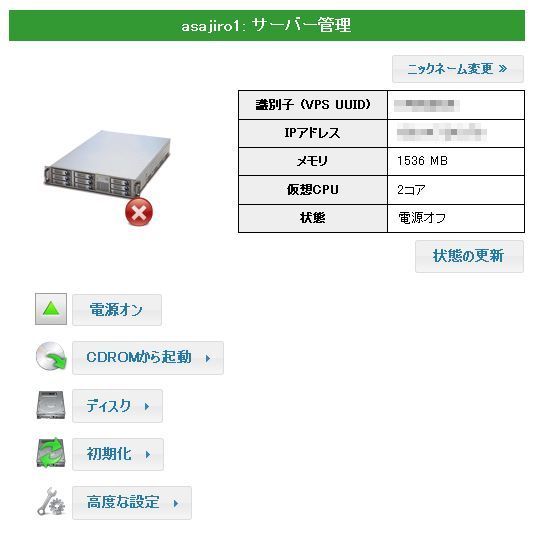
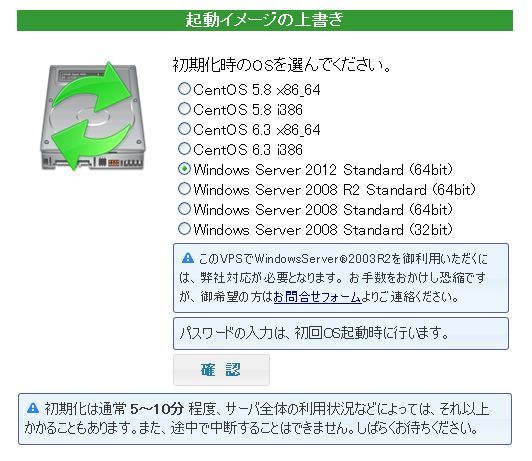

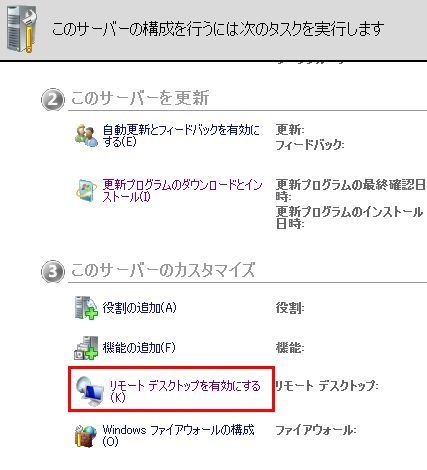

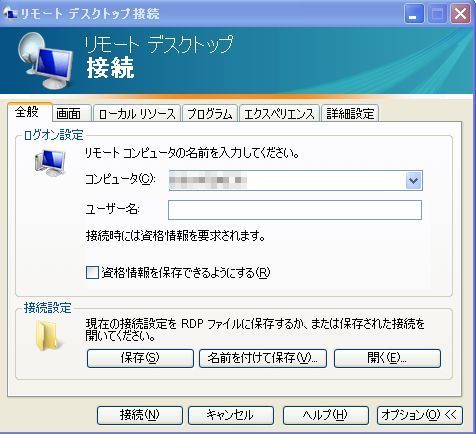




コメント 0